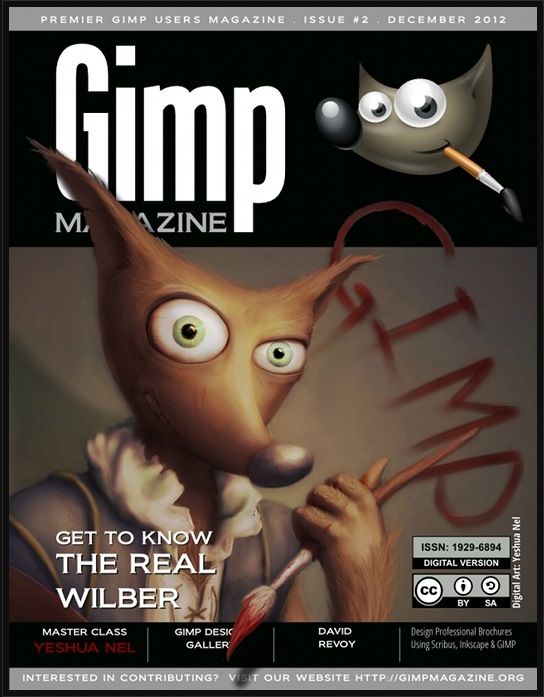Este blog ha nacido con la intención de difundir y comentar las distintas alternativas en software libre que hay para trabajar la pintura digital, retoque de imágenes, modelado 3d... Si quieres colaborar ayudándonos a difundir, usa los botones de debajo de las entradas para las distintas redes sociales o el de +1 para Google. ;)
miércoles, 26 de diciembre de 2012
Darktable, ¿una alternativa libre a Adobe Lightroom?
"Darktable es una aplicación de código abierto para el flujo de trabajo fotográfico y revelado RAW. Gestiona tus negativos digitales en una base de datos, que le permite verlos a través de una mesa de luz virtual con zoom y además le permite desarrollar imágenes en bruto y mejorarlas."
Ésta es la descripción de Darktable que dan en la web de la comunidad en español, y aunque no lo he probado todavía, he leído buenas críticas sobre él e incluso he visto tutoriales del mismo.
El único problema por ahora que le he visto, sin probarlo, es que sólo he visto versiones del mismo para Mac y distintas versiones de Linux, pero no para Windows.
Si queremos instalar la última versión (1.1) en Ubuntu/Mint/similar, nos vamos a Terminal e introducimos los siguientes comandos:
sudo add-apt-repository ppa:pmjdebruijn/darktable-release
sudo apt-get update
sudo apt-get install darktable
También podemos descargarnos el archivo .tar donde nos viene ya comprimido el programa. Si usamos otra distribución Linux (Fedora, OpenSuse, Arch Linux, Funtoo/Gentoo, RHEL 6/SL6/Centos 6) o un Mac, mejor nos vamos a la web oficial y desde ahí elegimos la opción que corresponda.
martes, 25 de diciembre de 2012
GIMP Magazine
Aquí os dejo un enlace donde podréis descargaros los dos números que lleva por ahora la revista GIMP Magazine, donde encontraréis entrevistas con artistas que usan este programa, tutoriales y algunas cosillas más que os pueden ser de interés. ;)
Os lo recomiendo, os lo podéis bajar en PDF o verlo desde la misma web:
http://gimpmagazine.org/issues/
PD: están en inglés, pero más o menos se entiende.
Os lo recomiendo, os lo podéis bajar en PDF o verlo desde la misma web:
http://gimpmagazine.org/issues/
PD: están en inglés, pero más o menos se entiende.
lunes, 10 de diciembre de 2012
Videotutoriales de Krita
Aquí os enlazo varios vídeostutoriales de Krita en orden, subidos por Animtim, que os pueden resultar muy útiles. Están en inglés, pero muy básico, no os será difícil de entender.
Van desde la instalación del programa, pasando por explicar las herramientas y proceso de trabajo (en este caso, un cómic) hasta el montaje final y maquetación usando también para ello el programa también libre de maquetación Scribus (del que hablaremos también próximamente en este blog). Espero que os sea de utilidad. ;)
Instalación:
Interfaz:
Viñetación:
Boceto:
Entintado:
Color:
Exportación:
Van desde la instalación del programa, pasando por explicar las herramientas y proceso de trabajo (en este caso, un cómic) hasta el montaje final y maquetación usando también para ello el programa también libre de maquetación Scribus (del que hablaremos también próximamente en este blog). Espero que os sea de utilidad. ;)
Instalación:
Interfaz:
Viñetación:
Boceto:
Entintado:
Color:
Exportación:
PD: evidentemente, éste es el método del autor de los vídeos, luego cada uno podrá adaptar el suyo propio tanto para el dibujo, como el color, o incluso las capas que quiera usar...eso es elección vuestra.
viernes, 7 de diciembre de 2012
¿Cómo instalar el driver privativo AMD Catalyst Legacy en Ubuntu 12.10/Mint 14?
Editado:
Al parecer, Ubuntu 12.10 (y Mint 14 al estar basado en él, por lo que parece), se sirven de una versión más moderna de un programa llama Xorg que los anteriores, y esto da problema porque el driver privativo de la tarjeta gráfica está preparado para instalarse justo con la anterior (que ha salido hace bien poco), con lo que tenemos que bajar una versión dicho programa Xorg.
Hay tres métodos. Yo el primero que encontré fue el último del que hablo aquí y que antes lo tenía como el principal en este mismo post, pero puestos que a algunos usuarios les puede ir mejor con otros dos que encontré gracias al blog de Ubuntu Peronista, os los comento también y antes que el que yo apliqué:
-Descarga de web oficial e instalación típica (Método Tradicional)
Consiste en descargar el archivo en cuestión desde la Web Oficial de AMD haciendo Click Aquí, para luego ejecutar el script de instalación.
En la web oficial, procederemos a la descarga completando el formulario propuesto:
Para ejeccutar el script de instalación abrimos una terminal con Ctrl+Alt+T e ingresamos el siguiente Comando de Organización.
Consiste en descargar el archivo en cuestión desde la Web Oficial de AMD haciendo Click Aquí, para luego ejecutar el script de instalación.
En la web oficial, procederemos a la descarga completando el formulario propuesto:
Para ejeccutar el script de instalación abrimos una terminal con Ctrl+Alt+T e ingresamos el siguiente Comando de Organización.
sudo sh ./amd-driver-installer-12.6-legacy-x86.x86_64.run
Luego, seguiremos las clásicas pantallas de instrucciones.
-Empaquetado del controlador en un archivo DEB instalable:
Como alternativa a ejecutar el guión, podremos construir el controlador empaquetado, con los siguientes comandos:
Como alternativa a ejecutar el guión, podremos construir el controlador empaquetado, con los siguientes comandos:
wget http://www2.ati.com/drivers/legacy/amd-driver-installer-12.6-legacy-x86.x86_64.zip
unzip amd-driver-installer-*
sudo sh ./amd-driver-installer-*.run --buildpkg Ubuntu/quantal
sudo dpkg -i fglrx*.deb
sudo aticonfig --initial -f
Ésta ya es la que me funcionó a mí:
-En teoría ésta, que fue la que yo apliqué, debería funcionar para las tarjetas gráficas AMD Radeon HD de las series 2xxx-4xxx. Pero por si acaso, probad las anteriores:
Vamos a la Terminal, y aplicamos los siguientes comandos:
sudo add-apt-repository ppa:makson96/fglrx
sudo apt-get update
sudo apt-get upgrade
sudo apt-get install fglrx-legacy
Reiniciáis por si acaso, y con esto debería funcionaros ya. Si os da algún problema, siempre podéis desinstalarlo con lo siguiente:
sudo apt-get install ppa-purge
sudo ppa-purge ppa:makson96/fglrx
Esta solución es obra de Tomasz Macarewicz. A mí me ha funcionado perfectamente, y espero que os pueda ser de utilidad. Si os ha servido y gustado el aporte, por favor dadle +1 a esta entrada y difundid, pues seguro que no son pocos a los que les vendría bien esta ayuda (válido tanto para Linux Mint 14, como Ubuntu 12.10 e imagino que otros que usen a este último como base). ;)
PD: en Linux Mint 14, para ver tu tarjeta gráfica, vete a Aplicaciones -> Administración -> System Information, y de ahí mira en PCI Device, buscas VGA compatible controller.
jueves, 6 de diciembre de 2012
Nueva versión de MakeHuman: 1.0 alpha 7
Trae algunas mejoras con respecto al anterior. Sin embargo, echo de menos que hayan dejado de lado el tema de las poses del cuerpo...aunque el tema del modelado ha avanzado, que era lo primero a lo que iba destinado este programa.
La tenéis en la web oficial de Makehuman para descargar, tanto en Deb como en Tar para Linux, el instalador de Windows y el de Mac.
miércoles, 5 de diciembre de 2012
Ilustraciones para Sebenilk
Varias ilustraciones para el blog de relatos de Sebenilk:
La cueva del nueve:
http://sebenilk.blogspot.com.es/2011/08/la-cueva-del-nueve.html
http://sebenilk.blogspot.com.es/search/label/Historia%20de%20dos%20vagabundos
Todas están realizadas en Krita.
sábado, 27 de octubre de 2012
CAD libre
Estoy investigando a ver cuales son las alternativas libres para trabajar en CAD. Aquí van unas cuantas con sus respectivas webs donde podréis descargarlos:
FreeCAD http://sourceforge.net/apps/mediawiki/free-cad/index.php?title=Main_Page
LibreCAD http://librecad.org/cms/home.html
CADEMIA http://www.cademia.org/frontend/index.php
Sweet Home 3D http://www.sweethome3d.com/es/index.jsp
Por supuesto, todos son multiplataformas. Puede que encuentre algunos más que ya iré subiendo. También iré comentando más sobre los que ya he encontrado conforme investigue más al respecto.
FreeCAD http://sourceforge.net/apps/mediawiki/free-cad/index.php?title=Main_Page
LibreCAD http://librecad.org/cms/home.html
CADEMIA http://www.cademia.org/frontend/index.php
Sweet Home 3D http://www.sweethome3d.com/es/index.jsp
Por supuesto, todos son multiplataformas. Puede que encuentre algunos más que ya iré subiendo. También iré comentando más sobre los que ya he encontrado conforme investigue más al respecto.
miércoles, 17 de octubre de 2012
Cabeza modelada con Blender
He aquí una cabeza que estuve modelando con Blender. Ahora, el siguiente paso de meterle textura va a ser algo más complicado (aún me estoy iniciando en este programa y lo he dejado durante un tiempo algo aparcado).
jueves, 20 de septiembre de 2012
Impresoras y Linux
Esta entrada está dedicada especialmente a la gente que trabaja en Linux o están interesadas en instalarse algún día Linux y tengan impresora.
Linux es un sistema compatible con muchísimos periféricos de muy distintas marcas, pero algunas marcas son más compatibles que otras. Buscando por la red, he averiguado que las más compatibles con diferencia son Epson, HP y Brother.
Para descargaros los drivers para Epson, tenéis tanto la oficial de Epson (recomiendo empezar por aquí) como Avasys:
http://download.ebz.epson.net/dsc/search/01/search/?OSC=LX
http://avasys.jp/eng/linux_driver/
Para HP:
http://h20000.www2.hp.com/bizsupport/TechSupport/ProductRoot.jsp?locale=en_US&taskId=135
Para Brother:
http://welcome.solutions.brother.com/bsc/public_s/id/linux/en/index.html
También podemos encontrar más en:
http://www.openprinting.org/drivers
Más adelante puede que edite este artículo porque el tema de las impresoras y linux puede ser un poco "complicado" para los usuarios novatos. De hecho, si alguien quiere aportar alguna información útil, se agradecería. ;)
Edito
Sobre la Samsung ML-2851ND, en el blog de Ubuntu peronista podemos encontrarnos esto: http://ubuntuperonista.blogspot.com.es/2012/10/como-instalo-de-manera-adecuada-la.html
Linux es un sistema compatible con muchísimos periféricos de muy distintas marcas, pero algunas marcas son más compatibles que otras. Buscando por la red, he averiguado que las más compatibles con diferencia son Epson, HP y Brother.
Para descargaros los drivers para Epson, tenéis tanto la oficial de Epson (recomiendo empezar por aquí) como Avasys:
http://download.ebz.epson.net/dsc/search/01/search/?OSC=LX
http://avasys.jp/eng/linux_driver/
Para HP:
http://h20000.www2.hp.com/bizsupport/TechSupport/ProductRoot.jsp?locale=en_US&taskId=135
Para Brother:
http://welcome.solutions.brother.com/bsc/public_s/id/linux/en/index.html
También podemos encontrar más en:
http://www.openprinting.org/drivers
Más adelante puede que edite este artículo porque el tema de las impresoras y linux puede ser un poco "complicado" para los usuarios novatos. De hecho, si alguien quiere aportar alguna información útil, se agradecería. ;)
Edito
Sobre la Samsung ML-2851ND, en el blog de Ubuntu peronista podemos encontrarnos esto: http://ubuntuperonista.blogspot.com.es/2012/10/como-instalo-de-manera-adecuada-la.html
lunes, 13 de agosto de 2012
Instalación de Krita en Windows y Linux
Aquí tenemos una alternativa a GIMP, aunque más orientada a la pintura digital que otra cosa, pero puede que incluso más potente: Krita. En su web podemos encontrar los enlaces de sus instaladores tanto para Windows como para Linux.
Para Windows, nos vamos a http://www.kogmbh.com/download.html (que es a donde nos enlaza la web oficial para instalar la versión de Windows) y de ahí pulsamos en la última disponible, que es la 2.7.8.2. Aunque esté en Alpha, la he probado y va bien. Si acaso falla será el error tonto de que alguna vez se cerrará pero los cambios que hayas realizado se guardan y puedes volver a ejecutar el programa sin problemas
En las últimas versiones de Linux Ubuntu y Mint ya vienen por defecto las últimas versiones en el gestor de software. Aunque en principio debería bastar también a través de la Terminal en cualquier distribución Debian con "sudo apt-get install krita". Sin embargo, si estáis con Ubuntu 12.04 y os viene alguna versión anterior a la 2.6 en el Centro de software, instalad primero ésta y probadla. Una vez que la hayáis probado y funcione, entonces desinstaladla, y introducid los comandos que os viene desde la web en la terminal:
IMPORTANTE: por si acaso, antes de iniciar el programa, actualizad. Os vais a Sistema-> Gestor de actualizaciones-> Comprobar y finalmente, actualizais.
Para ver cómo instalar en otras distros que no sean Ubuntu y derivadas, os sugiero que veáis las instrucciones que se dan desde la web oficial.
Para Windows, nos vamos a http://www.kogmbh.com/download.html (que es a donde nos enlaza la web oficial para instalar la versión de Windows) y de ahí pulsamos en la última disponible, que es la 2.7.8.2. Aunque esté en Alpha, la he probado y va bien. Si acaso falla será el error tonto de que alguna vez se cerrará pero los cambios que hayas realizado se guardan y puedes volver a ejecutar el programa sin problemas
En las últimas versiones de Linux Ubuntu y Mint ya vienen por defecto las últimas versiones en el gestor de software. Aunque en principio debería bastar también a través de la Terminal en cualquier distribución Debian con "sudo apt-get install krita". Sin embargo, si estáis con Ubuntu 12.04 y os viene alguna versión anterior a la 2.6 en el Centro de software, instalad primero ésta y probadla. Una vez que la hayáis probado y funcione, entonces desinstaladla, y introducid los comandos que os viene desde la web en la terminal:
sudo add-apt-repository ppa:kubuntu-ppa/backports
sudo apt-get update
sudo apt-get install kritaIMPORTANTE: por si acaso, antes de iniciar el programa, actualizad. Os vais a Sistema-> Gestor de actualizaciones-> Comprobar y finalmente, actualizais.
Para ver cómo instalar en otras distros que no sean Ubuntu y derivadas, os sugiero que veáis las instrucciones que se dan desde la web oficial.
domingo, 5 de agosto de 2012
Cómo modelar una cara o cuerpo en Blender
Hoy os traigo varios vídeos que encontré bastante interesantes, que pueden serviros (como a mí me están sirviendo), para familiarizarnos con el manejo de Blender. Son distintas formas de modelar una cara o un cuerpo. Evidentemente podemos acortar camino usando un modelo base creado rápidamente con Makehuman y a partir de ahí modificar lo que queramos, pero antes no viene mal que intentemos hacer una cara por nosotros mismos y coger práctica.
Sin más, aquí os dejo los vídeos:
Sin más, aquí os dejo los vídeos:
Vídeo de Josua Alger.
Vídeos de Darrin Lile Animation.
Vídeo de Madara_Killer.
En éste partimos de formas geométricas para hacer un modelo básico, y a partir de ahí, extruimos, subdividimos y modificamos según veamos conveniente.
Vídeo de Blender, Game Design, Python e Tutorials.
domingo, 22 de julio de 2012
¿De qué es capaz Blender?
Mucho se habla por la red a la hora de comparar unos programas con otros (Adobe Photoshop vs GIMP, Blender vs 3D Studio Max, Illustrator vs Inkscape...). Pero no olvidemos que, al fin y al cabo, los programas no son más que herramientas, y antes de preguntarnos si son mejores unos respecto a otros, debemos tener claro qué es lo que queremos que nos ofrezca un programa, y a donde queremos llegar cuando hagamos uso de él.
Si hablamos de Blender, hablamos de un programa que puede dar muchísimo de sí en cuanto a modelado en 3D, animación y útil también para videojuegos. Aquí os dejo como muestras, dos cortos animados y un vídeo de muestra de un videojuego, los tres de la Blender Foundation.
Si hablamos de Blender, hablamos de un programa que puede dar muchísimo de sí en cuanto a modelado en 3D, animación y útil también para videojuegos. Aquí os dejo como muestras, dos cortos animados y un vídeo de muestra de un videojuego, los tres de la Blender Foundation.
miércoles, 11 de julio de 2012
Tutoriales de introducción a Blender
Aquí os dejo unos tutoriales en vídeo de Yeison Ferney muy buenos para familiarizarnos con la interfaz y herramientas de Blender:
Los acabo de ver los tres y la verdad es que en poco tiempo me han sido muy útiles para hacerme una idea general para empezar con este programa. Se los recomiendo. ;)
sábado, 7 de julio de 2012
Instalación de GIMP 2.8 y GPS 2.0
Hace poco tiempo salió la última versión estable de GIMP, la 2.8, pero como no era compatible con el último Gimp Paint Studio, me esperé a que saliera una nueva versión de este último para instalarlo y probarlo. Ahora ya disponemos de ambos, ya que gracias a Ramón Miranda ya contamos con GPS 2.0.
Para instalar la última versión de GIMP en Linux, nos lo explican bastante bien en la web oficial. En el caso de que usemos Ubuntu, Mint, o cualquier otro sistema que funcione sobre Debian, sólo necesitamos ir a la terminal y añadir la siguiente línea:
sudo apt-get install gimp
Sin embargo, si ya teníamos instalado anteriormente la versión 2.6, lo primero es deshacernos de ella. Para ello introducimos en la terminal antes:
sudo apt-get remove gimp-plugin-registry
Y después de ello:
sudo add-apt-repository ppa:otto-kesselgulasch/gimp
sudo apt-get update
sudo apt-get install gimp
Las últimas versiones tanto para Mac como para Windows os las encontraréis en la misma web de GIMP, pulsando en Show other downloads encontraréis el enlace para descargarlo.*
Ahora, para instalar el nuevo GPS 2.0, no hay mucha diferencia con el anterior respecto a GIMP 2.6, es decir, básicamente sustituir las carpetas que ya había por las que os encontréis en el archivo zip:
-En Linux es usr-> share -> gimp -> 2.0.
Puede que os pida permisos de administrador. Para ello (al menos desde Ubuntu y derivados), os vais a Terminal y escribís "sudo nautilus", introducís la contraseña y ya podéis mover los archivos a donde corresponde desde la ventana que se os abrirá.
-En Windows en Archivos de programas lo encontraréis GIMP 2 -> share -> gimp -> 2.0; y en Mac no lo sé pues no he tenido oportunidad de probarlo, pero será tres cuartos de lo mismo.
Encontraréis tanto el enlace para descargarlo como toda la información sobre GPS en la entrada que escribió Ramón Miranda.
* Un consejo: instalad antes vuestra tableta gráfica y después, proceded con la misma a instalar y abrir el programa. Parece que varios programas no la detectan al principio en algunos Windows por lo menos si no hacéis esto antes, no es un caso aislado de GIMP.
Una vez abráis el programa por primera vez, iros a Editar -> Preferencias -> Dispositivos de Entrada -> Configurar dispositivos de entrada, y ponéis todo lo que encontréis de vuestra tableta gráfica en modo Pantalla, y ya os lo debería reconocer sin problemas.
Para instalar la última versión de GIMP en Linux, nos lo explican bastante bien en la web oficial. En el caso de que usemos Ubuntu, Mint, o cualquier otro sistema que funcione sobre Debian, sólo necesitamos ir a la terminal y añadir la siguiente línea:
sudo apt-get install gimp
Sin embargo, si ya teníamos instalado anteriormente la versión 2.6, lo primero es deshacernos de ella. Para ello introducimos en la terminal antes:
sudo apt-get remove gimp-plugin-registry
sudo add-apt-repository ppa:otto-kesselgulasch/gimp
sudo apt-get update
sudo apt-get install gimp
Las últimas versiones tanto para Mac como para Windows os las encontraréis en la misma web de GIMP, pulsando en Show other downloads encontraréis el enlace para descargarlo.*
Ahora, para instalar el nuevo GPS 2.0, no hay mucha diferencia con el anterior respecto a GIMP 2.6, es decir, básicamente sustituir las carpetas que ya había por las que os encontréis en el archivo zip:
-En Linux es usr-> share -> gimp -> 2.0.
Puede que os pida permisos de administrador. Para ello (al menos desde Ubuntu y derivados), os vais a Terminal y escribís "sudo nautilus", introducís la contraseña y ya podéis mover los archivos a donde corresponde desde la ventana que se os abrirá.
-En Windows en Archivos de programas lo encontraréis GIMP 2 -> share -> gimp -> 2.0; y en Mac no lo sé pues no he tenido oportunidad de probarlo, pero será tres cuartos de lo mismo.
Encontraréis tanto el enlace para descargarlo como toda la información sobre GPS en la entrada que escribió Ramón Miranda.
* Un consejo: instalad antes vuestra tableta gráfica y después, proceded con la misma a instalar y abrir el programa. Parece que varios programas no la detectan al principio en algunos Windows por lo menos si no hacéis esto antes, no es un caso aislado de GIMP.
Una vez abráis el programa por primera vez, iros a Editar -> Preferencias -> Dispositivos de Entrada -> Configurar dispositivos de entrada, y ponéis todo lo que encontréis de vuestra tableta gráfica en modo Pantalla, y ya os lo debería reconocer sin problemas.
viernes, 6 de julio de 2012
Makehuman: introducción y opinión
Hoy hablaré de makehuman, y de las ventajas que puede ofrecer a la hora de modelar un cuerpo humano de forma cómoda y sencilla, listo para exportar a cualquier otro programa de 3D.
Makehuman nació como un script de Blender, para desarrollar rápidamente cuerpos que sirvieran como base para personajes humanos. Más tarde se desarrolló como un programa aparte y actualmente está en su versión 1.0 alpha 6. Al ser una versión Alpha, no está todavía todo lo completo que debería, pero para lo que lo usaremos, nos es completamente funcional. Si acaso cambia algo de una versión para un SO respecto a la de otra, son muy leves las diferencias y si acaso algún pequeño error (sobretodo respecto a las poses, en Windows parece funcionar mejor por lo que he visto)...pero para hacer un modelo que luego exportemos a otro programa de 3D nos viene genial tal cual.
Su uso es increíblemente sencillo. Nada más abrirlo, veremos una figura a la cual le podemos cambiar sus atributos con los indicadores de la izquierda como pueden ser el sexo, tamaño, edad, peso...para después entrar en detalles. También podemos cambiarle el tipo de piel entre los que vienen instalados en el programa, o ver la figura con los polígonos delimitados. Tras hacerle todos los cambios que queramos, podemos guardarlo o exportarlo a un archivo obj, dae, mhx, md5 o stl. Si lo exportamos a dae, al abrirlo en Blender tendremos también el esqueleto con sus articulaciones.
 |
| Modelos exportados de Makehuman a Blender |
En el siguiente vídeo, Yeison Ferney nos explica cómo funciona:
En pocas palabras: se trata de una herramienta increíblemente sencilla y útil a la hora de aligerar en la creación de un cuerpo humano en 3D (siempre que vayamos buscando algo realista, claro). Prácticamente es como las opciones que traen algunos videojuegos para crearte tu propio personaje, pero muchísimo mejor y con más detalle.
jueves, 5 de julio de 2012
Instalación de Blender y Makehuman en Windows y Mac
jueves, 21 de junio de 2012
Instalación de Blender y makehuman en Linux
Tras un tiempo sin actualizar el blog, vuelvo y esta vez con un poco de 3d, que ya iba siendo hora.
Empezaré hablando sobre cómo instalar Blender y Makehuman en Linux. El primero es un programa de modelado en 3d de cierto renombre ya, y multiplataforma. El segundo es un programa que nos puede venir muy bien para crear modelos de base de figuras humanas y luego exportarlos al primero o a otro programa de 3d. Aún tengo que instalar ambos en Windows y asegurarme de que están bien (el principal problema es la compatibilidad de los archivos DAE, me ha costado un poco dar con una versión de Blender en Linux que acepte tanto importarlos como exportarlos).
La versión que les recomiendo instalar de Blender para Linux es la que nos indican a partir del blog de La mirada del replicante. Además de por ser más cómoda de instalar que cualquier otra que venga en un paquete tar, porque esta ya viene preparada para los archivos DAE que he citado antes (la que viene en el Centro de software de Ubuntu tampoco los reconoce, en el de Mint ya no sé). Vamos a proceder entonces. Como otras veces, vamos a la Terminal (Aplicaciones -> Accesorios) y ahí escribimos las siguientes líneas (o copiad desde aquí y pegad):
sudo add-apt-repository ppa:cheleb/blender-svn
sudo apt-get update
sudo apt-get install blender
Tras esto, tendremos Blender instalado y preparado.
Ahora podemos proceder a instalar Makehuman, yéndonos al apartado de descarga de su web oficial. Yo me descargué primero e instalé la Nightly Builds, pues la 1.0 alpha 6 me daba error en Ubuntu 12.04 LTS, pero tras cambiarme a Mint he conseguido que me funcione la versión Alpha. Ahí encontraremos tanto instaladores deb (los que yo recomiendo, fáciles de instalar tras un simple doble click) y archivos tbz2.
PD: si os da problemas la instalación de Makehuman porque falten algunos paquetes previos (python 2.6 minimal, python 2.6 y libpython) podeis encontrarlo aquí.
Empezaré hablando sobre cómo instalar Blender y Makehuman en Linux. El primero es un programa de modelado en 3d de cierto renombre ya, y multiplataforma. El segundo es un programa que nos puede venir muy bien para crear modelos de base de figuras humanas y luego exportarlos al primero o a otro programa de 3d. Aún tengo que instalar ambos en Windows y asegurarme de que están bien (el principal problema es la compatibilidad de los archivos DAE, me ha costado un poco dar con una versión de Blender en Linux que acepte tanto importarlos como exportarlos).
La versión que les recomiendo instalar de Blender para Linux es la que nos indican a partir del blog de La mirada del replicante. Además de por ser más cómoda de instalar que cualquier otra que venga en un paquete tar, porque esta ya viene preparada para los archivos DAE que he citado antes (la que viene en el Centro de software de Ubuntu tampoco los reconoce, en el de Mint ya no sé). Vamos a proceder entonces. Como otras veces, vamos a la Terminal (Aplicaciones -> Accesorios) y ahí escribimos las siguientes líneas (o copiad desde aquí y pegad):
sudo add-apt-repository ppa:cheleb/blender-svn
sudo apt-get update
sudo apt-get install blender
Tras esto, tendremos Blender instalado y preparado.
Ahora podemos proceder a instalar Makehuman, yéndonos al apartado de descarga de su web oficial. Yo me descargué primero e instalé la Nightly Builds, pues la 1.0 alpha 6 me daba error en Ubuntu 12.04 LTS, pero tras cambiarme a Mint he conseguido que me funcione la versión Alpha. Ahí encontraremos tanto instaladores deb (los que yo recomiendo, fáciles de instalar tras un simple doble click) y archivos tbz2.
PD: si os da problemas la instalación de Makehuman porque falten algunos paquetes previos (python 2.6 minimal, python 2.6 y libpython) podeis encontrarlo aquí.
sábado, 10 de marzo de 2012
Guía útil para Inkscape
Os enlazo aquí con una guía que os puede ser muy útil a la hora de empezar con Inkscape y, de paso, el dibujo vectorial. Espero que os sea de utilidad. ;)
http://joaclintistgud.wordpress.com/2011/04/14/inkscape-logo-a-logo-2%C2%AA-edicion/
Muy recomendable.
http://joaclintistgud.wordpress.com/2011/04/14/inkscape-logo-a-logo-2%C2%AA-edicion/
Muy recomendable.
Instalación de Inkscape
Bueno, ahora hablaré sobre la instalación de Inkscape, software libre de dibujo vectorial que, por lo que he podido comprobar, ya tiene su fama ganada.
Para descargároslo para Mac y Windows, podéis desde la misma página oficial del susodicho. Para instalar en Linux, si hablamos de Ubuntu, desde el mismo Centro de software de Ubuntu debería veniros ya la última versión (0.48) lista para descargar junto con varios complementos, pero si preferís instalar desde la terminal y usáis otro Linux que no sea Ubuntu, podéis hacerlo con:
Si tu sistema operativo te requiere otro método para instalar el programa y/o librerías, complementos...te recomiendo que le eches un vistazo a este enlace.
Para descargároslo para Mac y Windows, podéis desde la misma página oficial del susodicho. Para instalar en Linux, si hablamos de Ubuntu, desde el mismo Centro de software de Ubuntu debería veniros ya la última versión (0.48) lista para descargar junto con varios complementos, pero si preferís instalar desde la terminal y usáis otro Linux que no sea Ubuntu, podéis hacerlo con:
sudo apt-get updatesudo apt-get install inkscapeSi tu sistema operativo te requiere otro método para instalar el programa y/o librerías, complementos...te recomiendo que le eches un vistazo a este enlace.
domingo, 4 de marzo de 2012
Diseño de logotipo usando GIMP + GPS
Entrada original en As de picas.
Me he creado un logotipo sencillo usando GIMP (con Gimp Paint Studio) y he hecho varias versiones del mismo. A ver qué os parece:
Me he creado un logotipo sencillo usando GIMP (con Gimp Paint Studio) y he hecho varias versiones del mismo. A ver qué os parece:
sábado, 3 de marzo de 2012
Instalación de Tux Paint y complementos
Bueno, ahora hablaré de la instalación de Tux Paint tanto en Linux, como en Windows. También se puede instalar en Mac. La instalación es la más sencilla que me he encontrado, pues desde la misma web podemos instalarlo todo para cualquier sistema operativo: http://tuxpaint.org/
En la última versión de Ubuntu podemos instalar directamente desde el Centro de Software de Ubuntu (en Aplicaciones usando el entorno GNOME) la última versión con todos sus complementos. Para otras versiones en la misma web os dan facilidades para instalarlo y los paquetes con los complementos.
También podemos instalar el programa desde la Terminal con sólo la siguiente línea:
sudo apt-get install tuxpaint
Ahora, para Windows hay dos instaladores distintos:
-Para Windows XP, 2000, Vista o 7, pinchad aquí.
-Para Windows 98, 95 y ME, pinchad aquí.
Para bajar los sellos que vienen como complemento, es el archivo que aparece a la derecha del instalador llamado "Tux Paint Stamps".
Los usuarios de Mac encontraran el suyo aquí.
En la última versión de Ubuntu podemos instalar directamente desde el Centro de Software de Ubuntu (en Aplicaciones usando el entorno GNOME) la última versión con todos sus complementos. Para otras versiones en la misma web os dan facilidades para instalarlo y los paquetes con los complementos.
También podemos instalar el programa desde la Terminal con sólo la siguiente línea:
sudo apt-get install tuxpaint
Ahora, para Windows hay dos instaladores distintos:
-Para Windows XP, 2000, Vista o 7, pinchad aquí.
-Para Windows 98, 95 y ME, pinchad aquí.
Para bajar los sellos que vienen como complemento, es el archivo que aparece a la derecha del instalador llamado "Tux Paint Stamps".
Los usuarios de Mac encontraran el suyo aquí.
Textos en GIMP
Hablemos sobre como modificar textos en GIMP con algunas herramientas de las que disponemos. Por mi parte daré unas indicaciones básicas y después enlazaré con cosillas interesantes al respecto que he encontrado por la red.
Cambios básicos le podemos dar a la disposición y forma del texto de dos formas:
-Nos vamos a Filtros -> Distorsiones -> Doblar según curva
Cambios básicos le podemos dar a la disposición y forma del texto de dos formas:
-Nos vamos a Filtros -> Distorsiones -> Doblar según curva
De esta forma cambiaremos la forma del texto curvándolo según nos convenga doblando la línea que se nos aparece como referencia a nuestro antojo. Esta herramienta puede ser muy útil para manipular títulos de portadas y cosas así.
-O mediante algunas herramientas que nos vienen en la misma caja de herramientas, como la de rotación, escalado, inclinación, perspectiva y volteo. Con esto también podemos conseguir efectos curiosos según nos convenga.
Evidentemente, se puede conseguir mucho más. Esto que he dicho antes es muy básico para empezar. Además también se pueden modificar textos usando Inkscape (que es al GIMP lo que Illustrator al Photoshop, un programa de dibujo vectorial), pero de este programa ya hablaremos más adelante. Antes de enlazar a más efectos que he ido encontrando por la red, os comentaré sobre dónde y cómo añadir nuevas fuentes.
En esta página se nos habla sobre varios sitios de donde descargar fuentes, pero yo particularmente me quedo al final con ésta donde todas además de ser gratis se permite su uso comercial: http://1001freefonts.com/ (las que me he descargado yo son las que decían que era para Windows, en formato .ttf)
Después de descargarnos las que mejor nos convenzan y descomprimirlas, tenemos que indicarle a GIMP de donde queremos que extraiga las nuevas fuentes. Para ello desde dentro del programa nos vamos a Editar -> Preferencias y desde ahí a Carpetas -> Tipografías.
Una vez ahí, dándole al botón señalado de la derecha, le decimos al programa de qué carpeta tiene que sacar las nuevas fuentes. Y ya tendréis vuestras nuevas fuentes instaladas. ;)
Tras esto, os pongo varios enlaces sobre distintos efectos que se pueden conseguir en los textos con GIMP:
http://www.youtube.com/watch?v=usoMENr0oWQ <-- Letras de fuego
http://www.youtube.com/watch?v=o3nmOw9vKw4 <-- Letras de hielo
http://www.youtube.com/watch?v=Zlky8U8Y3qQ <-- Letras con efecto
http://deabus.blogspot.com/2009/01/letras-de-oro-con-gimp.html <-- Letras de oro
Iré añadiendo más conforme encuentre nuevas cosillas. ;)
miércoles, 22 de febrero de 2012
Ayuda para novatos en Ubuntu y Kubuntu
Si queréis modificar algunos archivos de programas, añadir pinceles o complementos del tipo que sea que sólo puede hacerse entrando en las carpetas de los programas dentro de /usr/share/ y os dice que no tenéis los permisos a pesar de usar la cuenta del administrador; para hacerlo desde el modo gráfico sólo tenéis que ir a la Terminal (en Aplicaciones) y desde ahí escribir "sudo nautilus" si estáis en Ubuntu o "sudo konqueror" si estáis en Kubuntu.
Metéis vuestra contraseña y ya os saldrá una nueva ventana desde la que podréis navegar y modificar los contenidos sin ningún tipo de trabas.
Metéis vuestra contraseña y ya os saldrá una nueva ventana desde la que podréis navegar y modificar los contenidos sin ningún tipo de trabas.
domingo, 19 de febrero de 2012
Tutoriales en la red: Gimp y MyPaint
Aquí os enlazo una serie de tutoriales del blog de Ramón Miranda que os puede ser útil para quienes estéis con Gimp y MyPaint. ;)
http://www.ramonmiranda.com/p/tutorials.html
Os podréis encontrar desde como crear pinceles hasta como pintar un ojo, por citar un par de ejemplos. Os recomiendo que le echéis un vistazo. ;)
http://www.ramonmiranda.com/p/tutorials.html
Os podréis encontrar desde como crear pinceles hasta como pintar un ojo, por citar un par de ejemplos. Os recomiendo que le echéis un vistazo. ;)
sábado, 18 de febrero de 2012
Tux Paint: pintura digital para niños
En esta ocasión hablaré de un programa que me encontré más curioseando en el Centro de software de Ubuntu que otra cosa (aunque también está para Windows y creo recordar que incluso para Mac). Se trata de Tux Paint.
sábado, 4 de febrero de 2012
Gimp y Gimp Paint Studio: instalación
Ahora hablaremos de Gimp, el programa más conocido para retoque de imágenes que también podemos usar para pintura digital. Empezaremos, como hicimos antes con MyPaint, hablando sobre la instalación.
La versión que instalaremos será la 2.6.11 en Linux, 2.6.0 en Mac y 2.6.4 en Windows, que es la última estable. Hay una versión beta 2.7 que aún tiene sus problemillas por lo que aún no hablaremos de la misma.
viernes, 3 de febrero de 2012
MyPaint: introducción y opinión
Seguramente más de uno hayáis usado algún programa de pintura digital como pueden ser Corel Painter o ArtRage, o algún programa orientado a la fotografía como Adobe Photoshop como si fuera uno de pintura digital. Pero, ¿y si tuvierais un programa para pintar directamente, imitando cualquier tipo de material o textura, sin necesidad de estar rodeado de herramientas por todos lados y sin límite en el formato?
Eso te lo permite MyPaint, dibujar y pintar directamente sin estorbos, tal como si estuvieras pintando a mano alzada y con los materiales que tú quisieras, además de tener en pantalla de forma fácil y ligera SÓLO lo que tú precises y necesites.
Eso te lo permite MyPaint, dibujar y pintar directamente sin estorbos, tal como si estuvieras pintando a mano alzada y con los materiales que tú quisieras, además de tener en pantalla de forma fácil y ligera SÓLO lo que tú precises y necesites.
MyPaint: instalación y pinceles
Antes de dar una opinión sobre cada programa, hablaré sobre cómo podemos instalarlo. Para instalarlo en Windows y Mac podemos ir directamente a la web del programa y desde ahí descargarnos lo necesario: http://mypaint.intilinux.com/?page_id=6
En Windows se instala como cualquier otro programa, en Mac imagino que será otro tanto.
Para instalarlo en Linux (Ubuntu, Mint...) vamos a la Terminal y ahí añadimos las siguientes líneas (fuente original: http://www.ubuntips.com.ar/2011/11/26/mypaint-1-0/):
sudo add-apt-repository ppa:achadwick/mypaint-testing
sudo apt-get update
sudo apt-get install mypaint
Y ya tendremos la última versión del programa, la 1.0.
Ahora, hablemos de añadirle más pinceles. Éste procedimiento es igual para todos los sistemas operativos, pues lo único que tenemos que hacer es descargarnos los pinceles de esta wiki: http://wiki.mypaint.info/Brush_Packages
Tras descargarlos, abrimos el programa y nos vamos a Brocha, y de ahí a Importar paquete de brochas. Elegimos el archivo zip que nos hayamos descargado con los pinceles en cuestión, y ya se nos añadirá al conjunto total de pinceles que podremos usar.
Hasta ahí lo necesario para poder instalar y empezar a disfrutar de esta sencilla y estupenda aplicación para pintura digital. Que lo disfrutéis. ;)
En Windows se instala como cualquier otro programa, en Mac imagino que será otro tanto.
Para instalarlo en Linux (Ubuntu, Mint...) vamos a la Terminal y ahí añadimos las siguientes líneas (fuente original: http://www.ubuntips.com.ar/2011/11/26/mypaint-1-0/):
sudo add-apt-repository ppa:achadwick/mypaint-testing
sudo apt-get update
sudo apt-get install mypaint
Y ya tendremos la última versión del programa, la 1.0.
Ahora, hablemos de añadirle más pinceles. Éste procedimiento es igual para todos los sistemas operativos, pues lo único que tenemos que hacer es descargarnos los pinceles de esta wiki: http://wiki.mypaint.info/Brush_Packages
Tras descargarlos, abrimos el programa y nos vamos a Brocha, y de ahí a Importar paquete de brochas. Elegimos el archivo zip que nos hayamos descargado con los pinceles en cuestión, y ya se nos añadirá al conjunto total de pinceles que podremos usar.
Hasta ahí lo necesario para poder instalar y empezar a disfrutar de esta sencilla y estupenda aplicación para pintura digital. Que lo disfrutéis. ;)
martes, 31 de enero de 2012
Sobre tabletas gráficas Wacom
IMPORTANTE:
Este año han salido nuevas distros de Linux (Ubuntu 12.10 y sus derivados, Linux Mint 14, Fedora 17) que ya reconocen automáticamente la tableta Wacom Bamboo, por lo que no os tenéis que preocupar de instalaciones de ningún tipo. No he podido probar aún ninguna otra tableta.
Por ahora he probado dos modelos de tabletas gráficas de la marca Wacom (la Intuos4 y la Bamboo Pen). Debo decir que, por lo que he podido ver hablando con gente que las probó antes que yo y lo que he leído por internet, que son las más compatibles con los distintos sistemas operativos, además de ser de las que mejor fama tienen.
Editando
En Windows la instalación es la típica de cualquier hardware, imagino que para Mac será otro tanto (de todas maneras, la página web de Wacom os ayuda si os faltan drivers: http://101.wacom.com/sp/productsupport/drivers.php ) . Aunque en Windows, algunos programas no pueden detectar fácilmente la tableta gráfica, en estos casos os recomiendo que instaléis el último driver que os venga de la web oficial de Wacom, y luego abráis el programa usando directamente la tableta gráfica.
En Ubuntu 11.10 y posteriores la Intuos4 (que yo recuerde, pues hace ya tiempo que la probé y durante poco tiempo) es reconocida automáticamente, no necesita de instalación. Además de ser de formato grande, cuenta con varios botones que hacen la función de los que normalmente podríamos estar usando en el teclado, además de una ruedecita muy buena para el zoom. De todas maneras, si no os la reconociera como tal desde un primer momento, os podéis bajar los drivers desde http://sourceforge.net/apps/mediawiki/linuxwacom/index.php?title=Main_Page .
La Bamboo Pen es otra cosa. La que me compré en el Media Markt (por 59 euros nada más, y trayendo de regalo el programa ArtRage 2.5 para Windows; la mejor oferta que he podido ver hasta ahora debo decir...) fue fácil su instalación en Windows y además traía programitas varios que la anterior no traía, además de ser más pequeña. Es bastante más pequeña (el tamaño de un folio A5 más o menos, para que os hagáis una idea) y no tiene botones ni la ruedecita de zoom que sí trae la Intuos4.
Sin embargo esta última no es reconocida al momento en Ubuntu 11.10, tenemos que instalar lo necesario para que sea reconocida a través de la terminal. La solución la encontré sin problemas mirando en algunos foros donde ya se trató este problema, que me llevó hasta un foro francés donde el usuario ThierryM dio con la solución.
Nos vamos a Aplicaciones -> Accesorios -> Terminal y una vez allí introducimos lo siguiente:
Tras esto, lo único que tenemos que hacer es reiniciar y ya debería ser reconocida al momento. Si alguna vez le da por no reconocerla (esto pasa tanto en Ubuntu como en Windows algunas veces, y no sólo con la Bamboo Pen sino también con la Intuos4, ), sólo volvemos a reinstalar repitiendo el procedimiento y ya está.
Para instalar la Cintiq si no os la reconoce (aviso, ESTO NO LO HE PROBADO), me encontré con esto: http://foro.ubuntu-guia.com/Configurar-dispositivos-Wacom-en-Ubuntu-Linux-Mint-td3967809.html
Para mi gusto, me quedo con la Bamboo Pen, se me hace más manejable y cómoda. La Intuos4 se me hace demasiado grande y aparatosa, pero en cuanto al potencial, si bien imagino de la Intuos4 será mucho más potente que la Bamboo Pen, también tenemos que tener en cuenta las pretensiones de cada uno. Yo por ahora me va genial con la Bamboo Pen y no necesito más (aunque yo soy alguien más de recursos sencillos y directos), y para empezar viene genial, no sólo por lo que ofrece sino también por el precio. Los modelos Intuos, aunque haya de distintos tamaños, superan siempre los 200 o 300 euros.
PD: este procedimiento que yo sepa debería funcionar tanto para Ubuntu como para Mint.
PD2: si usáis Ubuntu 10.04, 10.10, Mint (es decir, una versión con cierto tiempo ya) o similar tampoco tenéis instalado el programa para las tabletas gráficas que debería veniros en Configuración del sistema (al menos en Ubuntu 11.10 sí viene), echadle un vistazo a esta entrada del blog Ubuntu Peronista que os podría ser útil: http://ubuntuperonista.blogspot.com/2010/07/como-configurar-la-tableta-wacom-en.html
Este año han salido nuevas distros de Linux (Ubuntu 12.10 y sus derivados, Linux Mint 14, Fedora 17) que ya reconocen automáticamente la tableta Wacom Bamboo, por lo que no os tenéis que preocupar de instalaciones de ningún tipo. No he podido probar aún ninguna otra tableta.
Por ahora he probado dos modelos de tabletas gráficas de la marca Wacom (la Intuos4 y la Bamboo Pen). Debo decir que, por lo que he podido ver hablando con gente que las probó antes que yo y lo que he leído por internet, que son las más compatibles con los distintos sistemas operativos, además de ser de las que mejor fama tienen.
Editando
En Windows la instalación es la típica de cualquier hardware, imagino que para Mac será otro tanto (de todas maneras, la página web de Wacom os ayuda si os faltan drivers: http://101.wacom.com/sp/productsupport/drivers.php ) . Aunque en Windows, algunos programas no pueden detectar fácilmente la tableta gráfica, en estos casos os recomiendo que instaléis el último driver que os venga de la web oficial de Wacom, y luego abráis el programa usando directamente la tableta gráfica.
En Ubuntu 11.10 y posteriores la Intuos4 (que yo recuerde, pues hace ya tiempo que la probé y durante poco tiempo) es reconocida automáticamente, no necesita de instalación. Además de ser de formato grande, cuenta con varios botones que hacen la función de los que normalmente podríamos estar usando en el teclado, además de una ruedecita muy buena para el zoom. De todas maneras, si no os la reconociera como tal desde un primer momento, os podéis bajar los drivers desde http://sourceforge.net/apps/mediawiki/linuxwacom/index.php?title=Main_Page .
La Bamboo Pen es otra cosa. La que me compré en el Media Markt (por 59 euros nada más, y trayendo de regalo el programa ArtRage 2.5 para Windows; la mejor oferta que he podido ver hasta ahora debo decir...) fue fácil su instalación en Windows y además traía programitas varios que la anterior no traía, además de ser más pequeña. Es bastante más pequeña (el tamaño de un folio A5 más o menos, para que os hagáis una idea) y no tiene botones ni la ruedecita de zoom que sí trae la Intuos4.
Sin embargo esta última no es reconocida al momento en Ubuntu 11.10, tenemos que instalar lo necesario para que sea reconocida a través de la terminal. La solución la encontré sin problemas mirando en algunos foros donde ya se trató este problema, que me llevó hasta un foro francés donde el usuario ThierryM dio con la solución.
Nos vamos a Aplicaciones -> Accesorios -> Terminal y una vez allí introducimos lo siguiente:
cd Escritorio
wget http://prdownloads.sourceforge.net/linuxwacom/input-wacom-0.12.0.tar.bz2
tar xjvf input-wacom-0.12.0.tar.bz2
cd input-wacom-0.12.0
./configure --prefix=/usr
sudo cp ./2.6.38/wacom.ko /lib/modules/`uname -r`/kernel/drivers/input/tablet/wacom.ko
sudo depmod -aTras esto, lo único que tenemos que hacer es reiniciar y ya debería ser reconocida al momento. Si alguna vez le da por no reconocerla (esto pasa tanto en Ubuntu como en Windows algunas veces, y no sólo con la Bamboo Pen sino también con la Intuos4, ), sólo volvemos a reinstalar repitiendo el procedimiento y ya está.
Para instalar la Cintiq si no os la reconoce (aviso, ESTO NO LO HE PROBADO), me encontré con esto: http://foro.ubuntu-guia.com/Configurar-dispositivos-Wacom-en-Ubuntu-Linux-Mint-td3967809.html
Para mi gusto, me quedo con la Bamboo Pen, se me hace más manejable y cómoda. La Intuos4 se me hace demasiado grande y aparatosa, pero en cuanto al potencial, si bien imagino de la Intuos4 será mucho más potente que la Bamboo Pen, también tenemos que tener en cuenta las pretensiones de cada uno. Yo por ahora me va genial con la Bamboo Pen y no necesito más (aunque yo soy alguien más de recursos sencillos y directos), y para empezar viene genial, no sólo por lo que ofrece sino también por el precio. Los modelos Intuos, aunque haya de distintos tamaños, superan siempre los 200 o 300 euros.
PD: este procedimiento que yo sepa debería funcionar tanto para Ubuntu como para Mint.
PD2: si usáis Ubuntu 10.04, 10.10, Mint (es decir, una versión con cierto tiempo ya) o similar tampoco tenéis instalado el programa para las tabletas gráficas que debería veniros en Configuración del sistema (al menos en Ubuntu 11.10 sí viene), echadle un vistazo a esta entrada del blog Ubuntu Peronista que os podría ser útil: http://ubuntuperonista.blogspot.com/2010/07/como-configurar-la-tableta-wacom-en.html
domingo, 29 de enero de 2012
Ramón Miranda sobre pintura digital (Gimp, Krita, MyPaint)
Aquí os dejo una conferencia que dio el artista Ramón Miranda en la SLUN11 que se celebró en San Sebastián hace poco, donde habla sobre los programas Gimp, Krita y MyPaint, sus principales rasgos, sus ventajas e inconvenientes. Espero que os guste. A mí me sirvió de mucho para terminar de decidirme a explorar más las distintas posibilidades que hay en este campo de la pintura digital. ;)
Un manifiesto para la elección de software
Tú, como un usuario inteligente de software, tienes el poder de elegir.
Tienes el poder de elegir tus herramientas, de entender qué diferencias
existen entre las opciones, Tienes que decidir qué es lo más importante
para tí. Tú tienes que decidir qué te enfada y con qué estás dispuesto a vivir.
Tu tienes que decidir dónde poner tu esfuerzo.
Pero sobre todo, sin importar lo que elijas hacer, recuerda siempre
que tienes el poder de elegir. Tus herramientas no pueden forzarte a
hacer algo que no quieras hacer, porque puede elegir. Si el software
que usas te frustra, puedes elegir reemplazarlo con algo mejor.
Podrías no darte cuenta de que tienes esa elección. Podrías pensar que
tienes pocas opciones. Podrías pensar que las cosas incluídas en tu
computadora son las cosas que necesitas usar. No lo son. Son una
pequeña parte de tus opciones. Son unas pocas cosas que están ahí en
tu vida, mayormente para conveniencia de otros. Tú, y sólo tú, tienes
el poder de elegir qué está bien para tí. A veces puede ser difícil.
A veces, hasta puede parecer que estás nadando en contra de la
corriente.
Recuerda que tienes el poder de elegir. Puedes elegir por ti mismo,
contra todas las voces de tu alrededor. No existe "lo correcto", sólo
lo que es correcto para ti. Es asunto tuyo decidir dónde deberían
estar tus prioridades. Es asunto tuyo informarte sobre las cosas que
te importan. Y entonces, porque tienes elección, porque eres inteligente
y estás informado, tienes el poder de elegir por ti mismo.
Si eliges hacer algo difícil, habrá inconvenientes Si eliges hacer
algo simple, habrá inconvenientes. Siempre habrá inconvenientes porque
ningún software es perfecto, porque ningún formato de archivo o flujo
de trabajo es perfecto. Es el reconocimiento de esta situación lo que
importa. El reconocimiento de que no estás indefenso frente a las
complicaciones. Si te encuentras insatisfecho con la forma en que tu
software te obliga a trabajar, tienes el poder de elegir algo nuevo, de
explorar diferentes opciones. Nunca te sientas indefenso. Nunca te
sientas insatisfecho. Porque tienes elección.
Tú, como un usuario de software inteligente e informado, tienes el
poder de elegir.
-ginger "todo-en-minúsculas" coons
Editora del Libre Graphics Magazine
Usuaria de Software Libre y de Código Abierto desde 2002
Diseñadora Gráfica con FLOSS desde 2005
Traducción Español(Argentino): Guillermo Espertino (Gez)
Revisión al Español(España): Ramón Miranda
Original en inglés de ginger coons
Tienes el poder de elegir tus herramientas, de entender qué diferencias
existen entre las opciones, Tienes que decidir qué es lo más importante
para tí. Tú tienes que decidir qué te enfada y con qué estás dispuesto a vivir.
Tu tienes que decidir dónde poner tu esfuerzo.
Pero sobre todo, sin importar lo que elijas hacer, recuerda siempre
que tienes el poder de elegir. Tus herramientas no pueden forzarte a
hacer algo que no quieras hacer, porque puede elegir. Si el software
que usas te frustra, puedes elegir reemplazarlo con algo mejor.
Podrías no darte cuenta de que tienes esa elección. Podrías pensar que
tienes pocas opciones. Podrías pensar que las cosas incluídas en tu
computadora son las cosas que necesitas usar. No lo son. Son una
pequeña parte de tus opciones. Son unas pocas cosas que están ahí en
tu vida, mayormente para conveniencia de otros. Tú, y sólo tú, tienes
el poder de elegir qué está bien para tí. A veces puede ser difícil.
A veces, hasta puede parecer que estás nadando en contra de la
corriente.
Recuerda que tienes el poder de elegir. Puedes elegir por ti mismo,
contra todas las voces de tu alrededor. No existe "lo correcto", sólo
lo que es correcto para ti. Es asunto tuyo decidir dónde deberían
estar tus prioridades. Es asunto tuyo informarte sobre las cosas que
te importan. Y entonces, porque tienes elección, porque eres inteligente
y estás informado, tienes el poder de elegir por ti mismo.
Si eliges hacer algo difícil, habrá inconvenientes Si eliges hacer
algo simple, habrá inconvenientes. Siempre habrá inconvenientes porque
ningún software es perfecto, porque ningún formato de archivo o flujo
de trabajo es perfecto. Es el reconocimiento de esta situación lo que
importa. El reconocimiento de que no estás indefenso frente a las
complicaciones. Si te encuentras insatisfecho con la forma en que tu
software te obliga a trabajar, tienes el poder de elegir algo nuevo, de
explorar diferentes opciones. Nunca te sientas indefenso. Nunca te
sientas insatisfecho. Porque tienes elección.
Tú, como un usuario de software inteligente e informado, tienes el
poder de elegir.
-ginger "todo-en-minúsculas" coons
Editora del Libre Graphics Magazine
Usuaria de Software Libre y de Código Abierto desde 2002
Diseñadora Gráfica con FLOSS desde 2005
Traducción Español(Argentino): Guillermo Espertino (Gez)
Revisión al Español(España): Ramón Miranda
Original en inglés de ginger coons
Suscribirse a:
Comentarios (Atom)